Как подключить API Google Search Console к Google Таблицам
В статье (
Перед тем как перейти к делу, давайте разберёмся, зачем подключать API Google Search Console к Google Таблицам.
С помощью этой настройки вы сможете выгружать из Google Search Console (GSC) такие данные:
- Search Analytics: это то, что мы можем найти в разделе «Эффективность» в GSC (в старой версии GSC этот раздел называется «Анализ поисковых запросов»).
- Sitemaps: добавлять и удалять карты сайта, получать информацию о конкретных картах сайта.
- Sites: добавлять и удалять сайты (в GSC), получать информацию и списки сайтов в GSC.
- URL Crawl Errors Counts. Получать количество ошибок по типам: authPermissions, flashContent, manyToOneRedirect, notFollowed, notFound, other, roboted, serverError, soft404. В разрезе mobile, smartphoneOnly и web.
- URL Crawl Errors Samples. Извлекать сведения об ошибках, получать список URL определенных ошибок, помечать URL предоставленного сайта, как «исправленный» и удалять его из списка.
Как подключить API Google Search Console к Google Таблицам
- Делаем копию таблицы, к которой подключим API Google Search Console. К ней уже подключена библиотека OAuth2.
- Заходим на сайт Google Cloud Platform.
- Мы попали в Google Cloud Platform. Затем в поисковой строке Google Cloud Platform нужно ввести «Search Console API» и перейти далее.
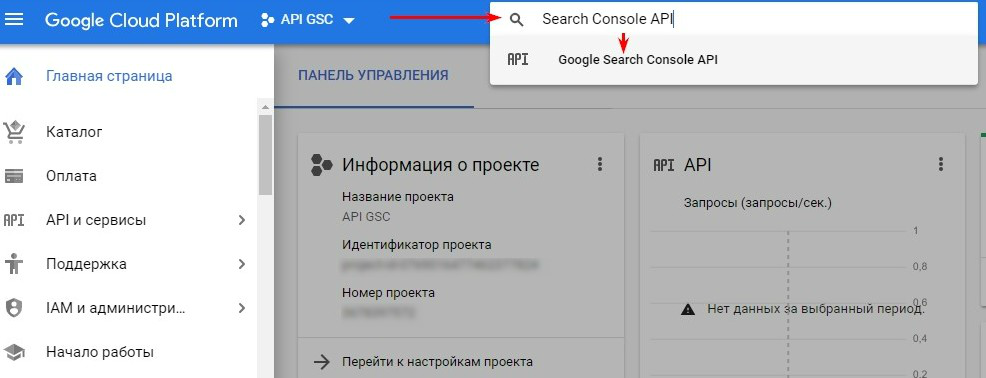
- Нажимаем на кнопку «Включить» («Enable»).
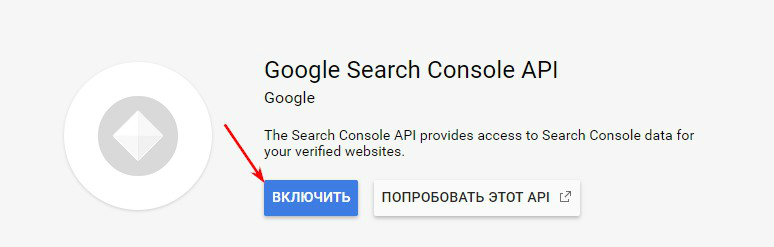
- Далее переходим в «Учетные данные» («Credentials»).
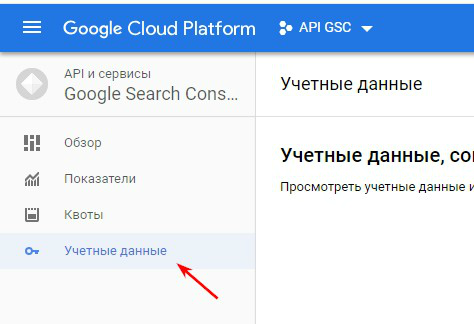
- Переходим по ссылке:
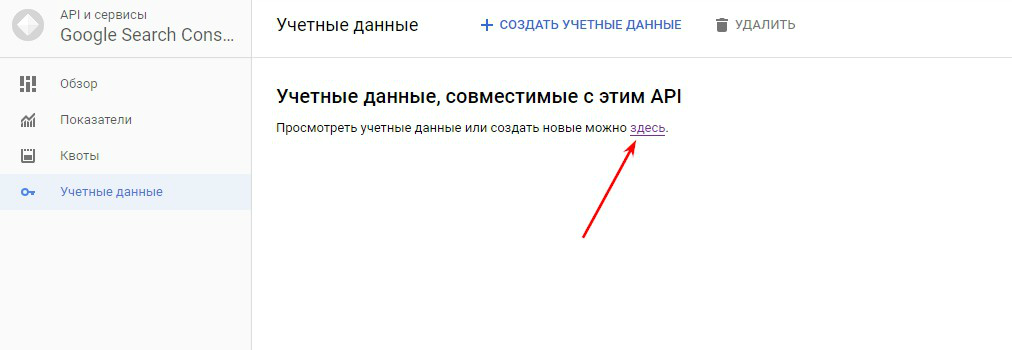
- Создаем учетную запись «Идентификатор клиента OAuth».
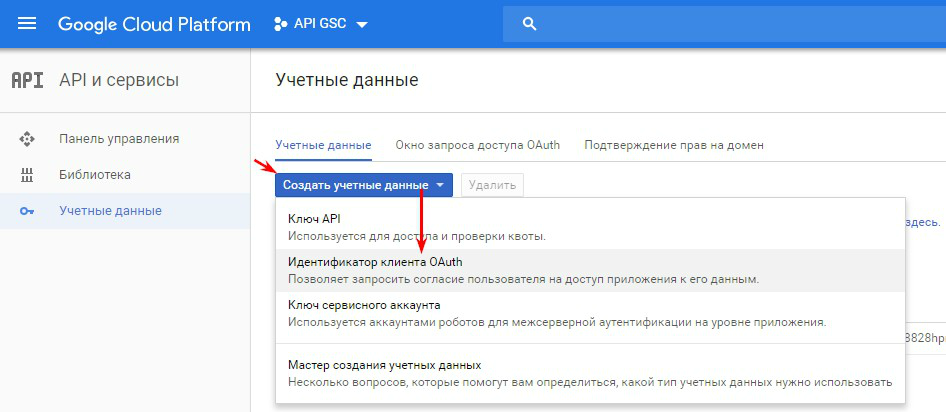
- Теперь выбираем «Веб-приложение».
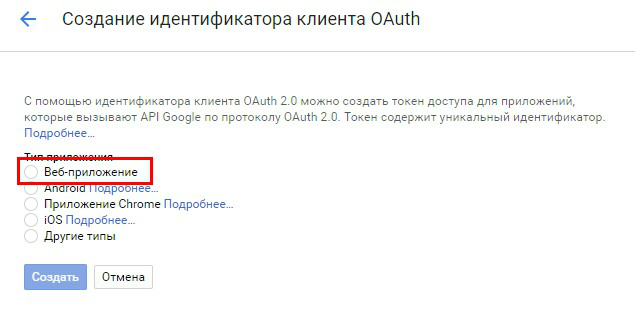
Если поле неактивно, нужно перейти по ссылке «Настроить окно запроса доступа» и заполнить все поля. После нужно сохранить и продолжить настройку — нажать “Теперь выбираем «Веб-приложение»”.
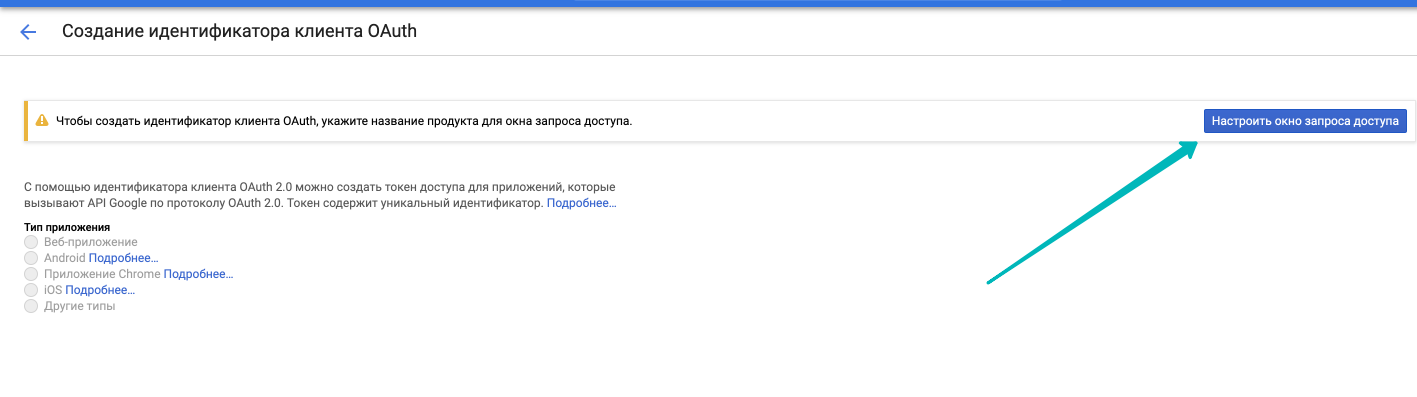
- Ниже, в поле «Разрешенные URI перенаправления» («Authorized redirect URIs») нужно вставить строку: https://script.google.com/macros/d/{ключ_проекта}/usercallback
- ({ключ_проекта} нужно взять в редакторе Apps Script, кликнув на «Файл» — «Свойства проекта» — «Ключ проекта»).
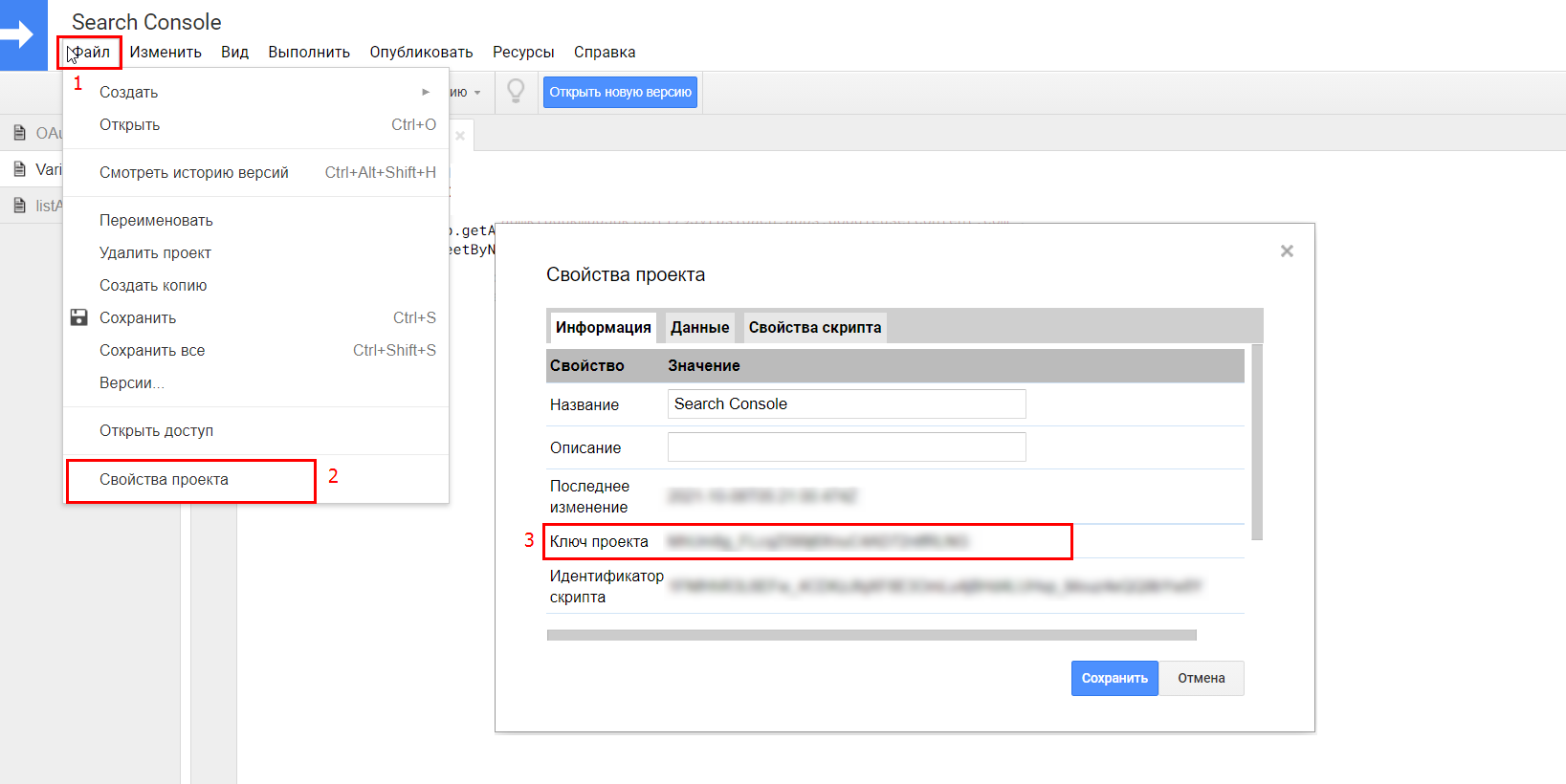
- Далее появится окно с идентификатором и секретом клиента (your client id and your client secret). Сохраните себе эти строки, они понадобятся для работы с API Google Search Console в Google Таблицах.
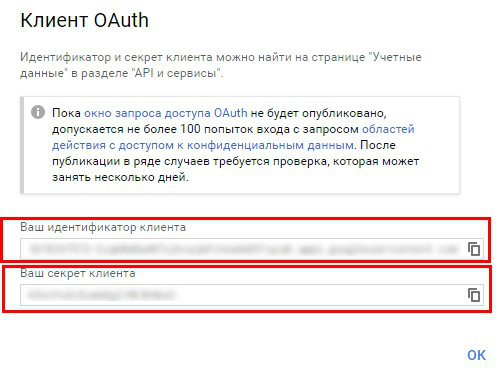
- Далее в скрипте во вкладке «Variables», в переменной «CLIENT_ID» вставляем «Ваш идентификатор клиента». В переменной «CLIENT_SECRET» вставляем «Ваш секрет клиента» (эти данные мы получили на прошлом шаге) и нажимаем «Сохранить».
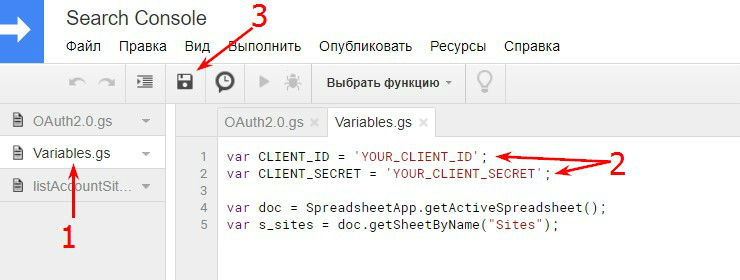
- Переходим в наш ранее скопированный документ и запускаем скрипт для окончательной авторизации:
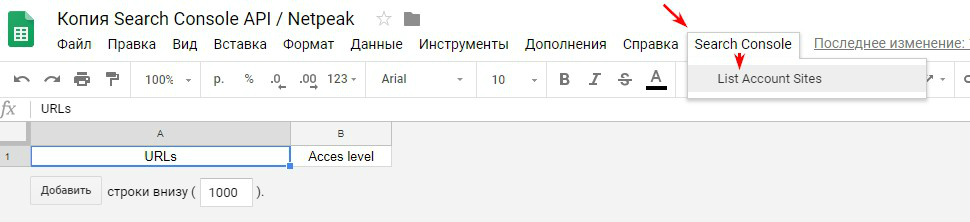
- Получаем разрешение.
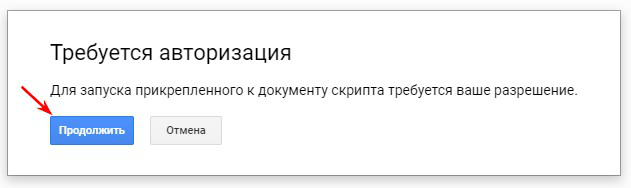
- Выбираем аккаунт, который нам нужен:
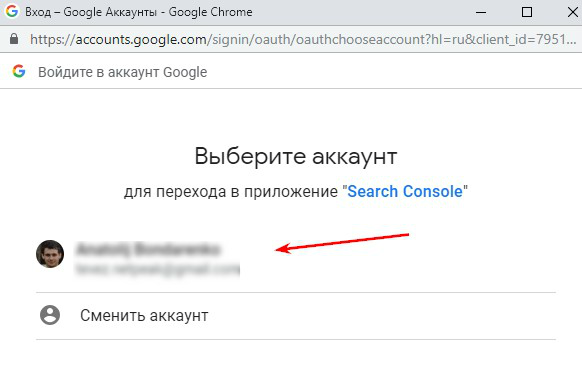
- Следуем подсказкам на скриншоте:
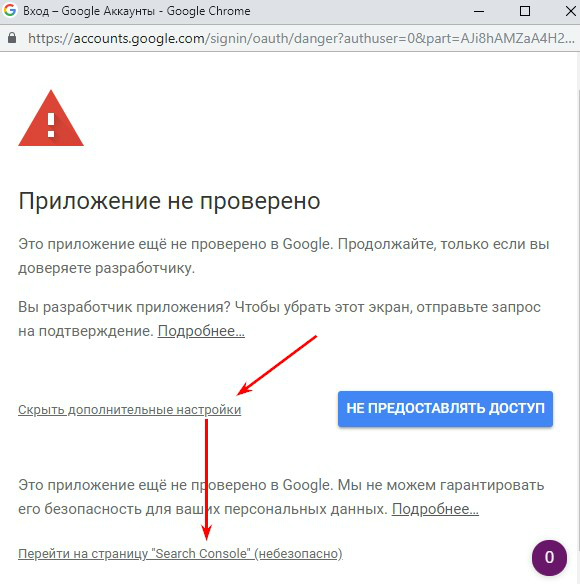
- Жмём «Разрешить»:
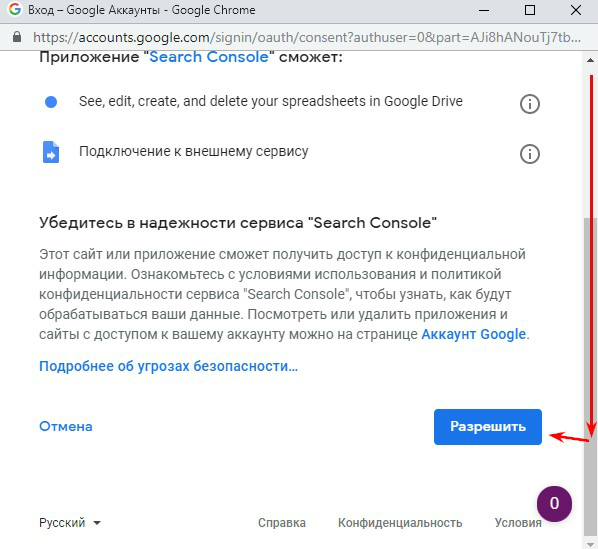
- Копируем URL и в новой вкладке переходим по нему.
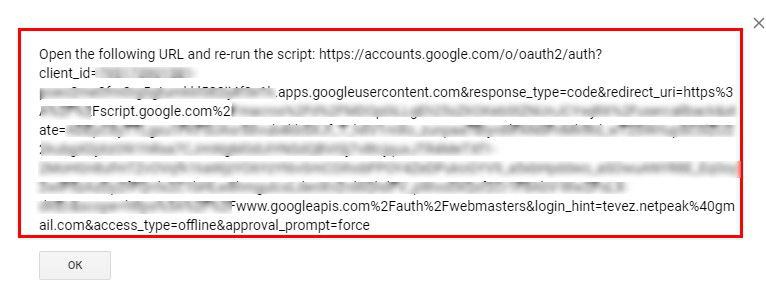
- Если все настроили верно, нужно будет указать свой профиль и дать разрешение, как мы это делали в пунктах 16 и 18.
- Если видим такое окно, значит API Google Search Console подключили:
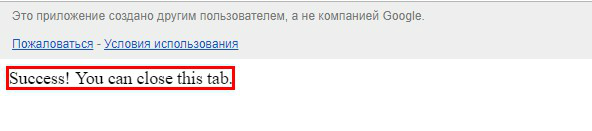
- Чтобы убедиться в этом, переходим в наш документ и заново запускаем скрипт, как это было в пункте 14. В результате во вкладке «Sites» появятся все сайты, которые есть в аккаунте Google Search Console.
Не получается подключиться? Пишите в комментариях, постараюсь помочь.
Кстати, скоро будет второй пост из цикла статей о Google Apps Script, не пропустите.
Выводы
-
Изучив возможности API методов GSC, можно автоматизировать процесс проверки сайта в этом сервисе. В цикле статей о Google Apps Script я поделюсь скриптом, который регулярно автоматически выгружает нужные нам данные. Затем, если есть какие-то существенные изменения, отсылает письмо на почту. Кроме того,
с помощью Google Apps Script можно и отправлять email . - Вы спросите: «Зачем нам так заморачиваться, если есть addon, который выгружает данные из GSC»? Да, Add-on проще в использовании, но там можно выгружать только отчёты из раздела «Эффективность», а через API Search Console можно и другие отчеты, которые я описал выше.
Информация в посте актуализирована Евгением Лукьянюком в октябре 2021 года.
По теме
Как SMART prioritization помогла албанскому маркетплейсу увеличить продажи на 643% за 7 месяцев — кейс Supermart
Необходимо было провести технический аудит и устранить наиболее критические ошибки
Что такое админ-панель сайта и как туда попасть
Чтобы попасть в админку сайта, необходимо определить, какая именно CMS используется. Для этой цели подойдет ручной анализ сайта и его HTML-кода, а также онлайн-сервисы
Что такое 500 Internal Server Error
Ошибка, которая может привести к полной потере контроля над вашим сайтом. Рассказываем, что это такое, какие могут быть причины поломки и как исправить. Узнать больше!
Свежее
Текстовое ASO + стратегия CRO Loop для графики vidby MeetUP: как увеличить показы приложения на 3 018% и инсталы на 138% за месяц
Бесперспективные ниши для старта продаж на Amazon
Amazon — гигантская интернет-платформа, символ электронной коммерции. Тем не менее на Amazon есть ниши, где новичкам сложно добиться успеха.
Как повысить узнаваемость телеграм-канала и увеличить количество подписчиков в 20 раз — кейс «Голос Криму»
Какие же подходы работают для нетипичной новостной площадки



